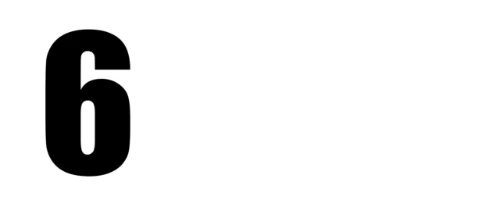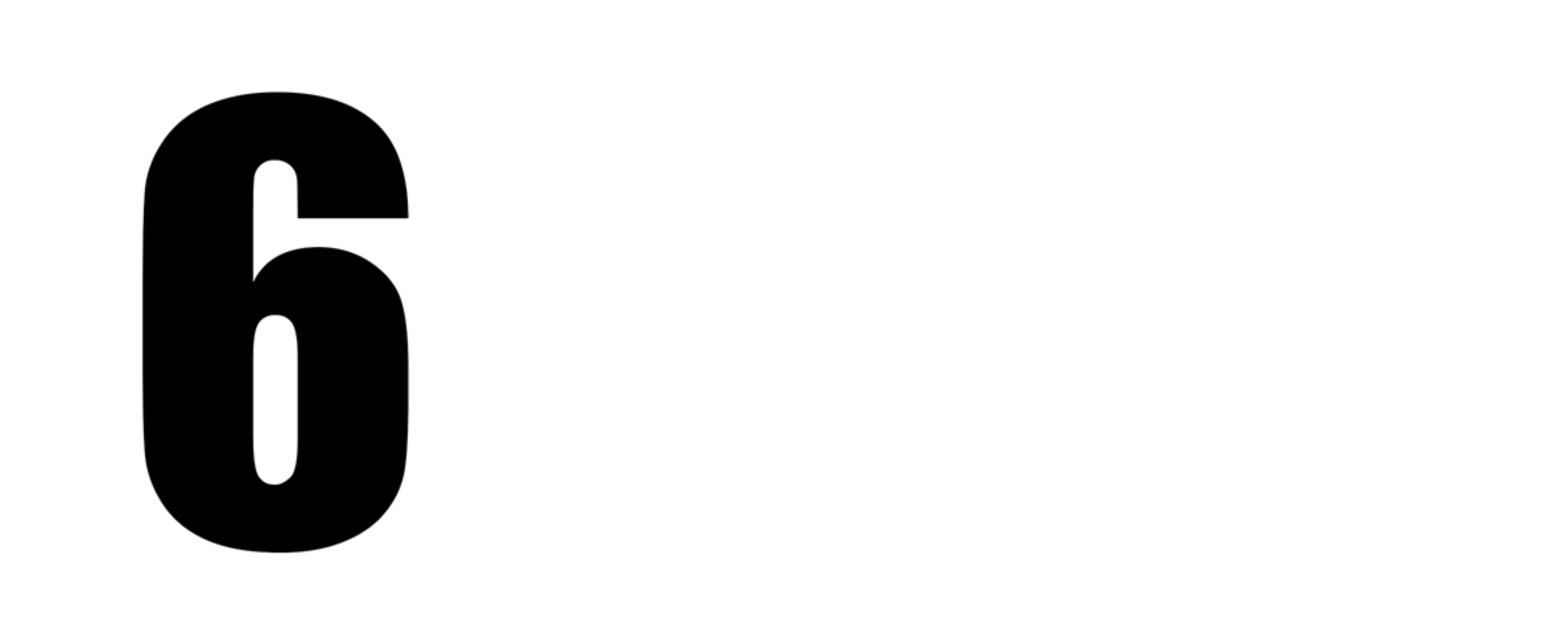Étape pour Créer une Adresse Email sur Hostinger
- Connectez-vous à votre compte Hostinger.
- Accédez à la section Emails dans votre tableau de bord.
- Cliquez sur Créer une nouvelle adresse email.
- Entrez no-reply comme nom d'utilisateur, sélectionnez votre domaine (
votresite.com), et définissez un mot de passe. - Cliquez sur Créer ou Créer une boîte mail.
Aléliorez la délivrabilité de vos emails !
Pour améliorer la délivrabilité de vos emails (afin qu’ils n’atterrissent pas dans les indésirables), vous pouvez configurer les enregistrements SPF et DKIM dans les paramètres DNS de votre domaine sur Hostinger.
- SPF (Sender Policy Framework) permet de définir quels serveurs sont autorisés à envoyer des emails pour votre domaine.
- DKIM (DomainKeys Identified Mail) ajoute une signature numérique à vos emails pour confirmer qu'ils proviennent bien de votre domaine.
Hostinger fournit souvent un guide étape par étape pour configurer ces enregistrements dans leur documentation.
Pourquoi Configurer l’Adresse Email ?
Lorsque WordPress ou WooCommerce envoie des emails, si l'adresse d'expéditeur n'est pas correctement configurée ou n'existe pas, cela peut causer des problèmes comme :
- Les emails ne sont pas envoyés ou sont rejetés par les serveurs de réception.
- Les emails finissent dans les dossiers "Indésirables" ou "Spam".
- Le nom de l’expéditeur par défaut reste “WordPress,” ce qui semble peu professionnel.
En configurant l’adresse [email protected] sur Hostinger, vous assurez que votre domaine est légitime pour envoyer des emails, ce qui améliore la délivrabilité et la reconnaissance de vos emails par les serveurs de réception.
Étape 1 : Accéder à la Configuration DNS de Votre Domaine
- Connectez-vous à votre compte Hostinger.
- Allez dans la section Hébergement et cliquez sur le domaine concerné (dans ce cas,
votresite.com). - Accédez à DNS Zone ou Gestion DNS. Vous verrez la liste de tous les enregistrements DNS pour votre domaine.
Étape 2 : Ajouter un Enregistrement SPF
- Cliquez sur Ajouter un enregistrement DNS ou Ajouter un nouvel enregistrement.
- Type d'enregistrement : Sélectionnez
TXT. - Nom (Host) : Entrez
@(cela représente le domaine principal) ou laissez vide si@n'est pas accepté. - Valeur (TXT Record) : Entrez la ligne suivante :
- Cela signifie que vous autorisez les serveurs d'Hostinger à envoyer des emails en votre nom.
- Le paramètre
~allindique que les autres serveurs sont "softfail" (c'est-à-dire que les emails provenant d'autres serveurs seront marqués comme potentiellement frauduleux).
- TTL (Time to Live) : Laissez la valeur par défaut (généralement 3600 ou 1 heure).
- Enregistrer ou Ajouter l'enregistrement.
Étape 3 : Ajouter un Enregistrement DKIM
- Cliquez sur Ajouter un enregistrement DNS ou Ajouter un nouvel enregistrement.
- Type d'enregistrement : Sélectionnez
TXT. - Nom (Host) : Entrez
default._domainkey(cela identifie l'enregistrement DKIM spécifique à votre domaine). - Valeur (TXT Record) : Entrez la clé DKIM fournie par votre fournisseur d'email ou votre hébergeur. Si vous utilisez l'email d'Hostinger, vous pouvez utiliser la valeur suivante :
- La clé
p=doit être remplacée par celle fournie par votre fournisseur de messagerie si vous utilisez un autre service (comme Google Workspace ou SendGrid). - Si vous utilisez les emails d’Hostinger, cette clé DKIM est généralement générée automatiquement.
- TTL (Time to Live) : Laissez la valeur par défaut (3600 ou 1 heure).
- Enregistrer ou Ajouter l'enregistrement.
Vérifier les Enregistrements DNS
- Après avoir ajouté les enregistrements SPF et DKIM, il peut falloir jusqu'à 24 à 48 heures pour qu'ils se propagent complètement à travers le réseau DNS global.
- Vous pouvez vérifier la propagation des enregistrements avec un outil comme MXToolbox ou DNS Checker.
Valider la Configuration SPF et DKIM
- Utilisez des outils comme Mail-tester ou GlockApps pour envoyer un email de test depuis votre domaine.
- Ces outils vous diront si vos enregistrements SPF et DKIM sont correctement configurés et s’ils passent les contrôles de sécurité.
Remarques Supplémentaires
- SPF et DKIM améliorent considérablement la délivrabilité de vos emails, mais il est également recommandé de configurer DMARC (Domain-based Message Authentication, Reporting, and Conformance) pour un niveau de sécurité supplémentaire.
Modifier le Nom de l'Expéditeur et l'Adresse Email
Changer le nom de l’expéditeur et l’adresse email par défaut de WordPress :
- Vous pouvez modifier ces paramètres pour tous les emails envoyés par WordPress en ajoutant ce code dans votre
functions.php:
Assurez-vous que l’adresse email spécifiée ([email protected]) est configurée sur votre serveur, sinon certains emails risquent de ne pas être envoyés.
Configurer le Nom de l'Expéditeur pour WooCommerce :
- Vous pouvez aller dans WooCommerce > Réglages > Emails et changer l’adresse email et le nom de l’expéditeur. Cela affectera tous les emails liés aux commandes WooCommerce.
Utiliser un Plugin SMTP pour Éviter les Indésirables
L'utilisation d'un serveur SMTP pour envoyer les emails améliore leur délivrabilité, car cela permet de mieux authentifier votre domaine et de limiter les risques que les emails finissent en indésirables.
- Installer un plugin SMTP :
- WP Mail SMTP est un plugin populaire pour configurer les emails.
- Rendez-vous sur Plugins > Ajouter > Recherchez "WP Mail SMTP" et installez-le.
- Configurer le plugin SMTP :
- Allez dans WP Mail SMTP > Réglages et configurez-le avec les informations de votre fournisseur d'email (Gmail, SMTP de votre hébergeur, SendGrid, Mailgun, etc.).
- Entrez le nom d'expéditeur et l'email que vous avez configuré précédemment.
- Authentification DKIM et SPF :
- Pour améliorer encore plus la délivrabilité, configurez les enregistrements SPF et DKIM dans le DNS de votre domaine.
- Ces enregistrements aident à prouver que votre site a l'autorisation d'envoyer des emails en votre nom.