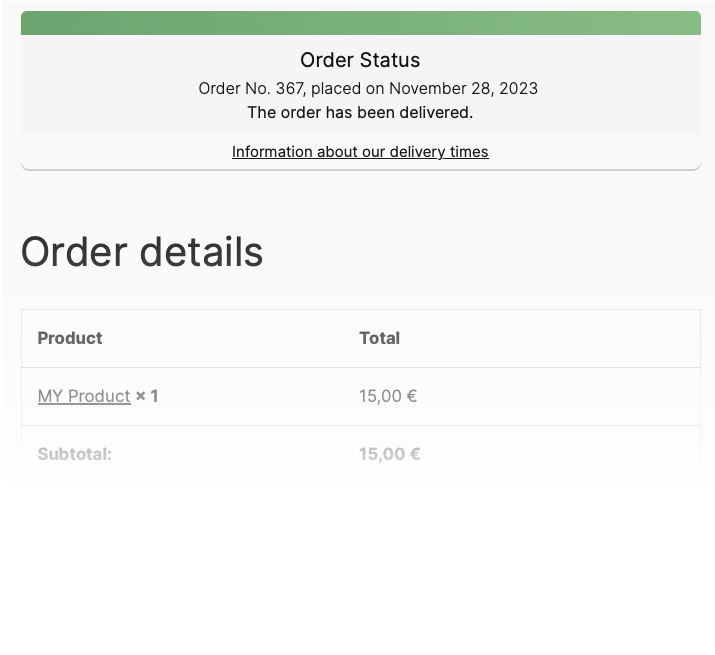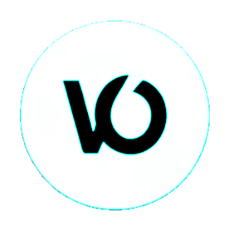Félicitations et merci d'avoir choisi Custom Order Status (COS) !
Vous allez rapidement constater que notre extension de suivi de commande va révolutionner non seulement l'interface traditionnelle de la page de suivi de commande pour vos clients, mais aussi simplifier considérablement votre gestion quotidienne de votre activité en ligne en réduisant significativement les demandes superflues. Dans ce guide, nous allons vous fournir des conseils précieux pour utiliser COS dans les meilleures conditions possibles, le rendant accessible à tous, du débutant à l'expert.
N'hésitez pas à poursuivre la lecture pour découvrir comment tirer le meilleur parti de Custom Order Status et offrir une expérience exceptionnelle à vos clients.
N'hésitez pas à poursuivre la lecture pour découvrir comment tirer le meilleur parti de Custom Order Status et offrir une expérience exceptionnelle à vos clients.
Téléchargement
Connectez-vous à l'interface d'administration de votre site WordPress. Cliquez sur le menu "Extensions" dans le tableau de bord WordPress. Cliquez sur le bouton "Ajouter" et ensuite sur "Téléverser une extension".
Cliquez sur choisir un fichier" et indiquer le chemin de votre fichier COS.zip que vous avec téléchargé sur votre ordinateur.
Cliquez sur "installer maintenant". À côté du plugin "Custom Order Status"
Cliquez sur "Installer maintenant" à côté du plugin "COS.zip.
Une fois l'installation terminée, cliquez sur le bouton "Activer".
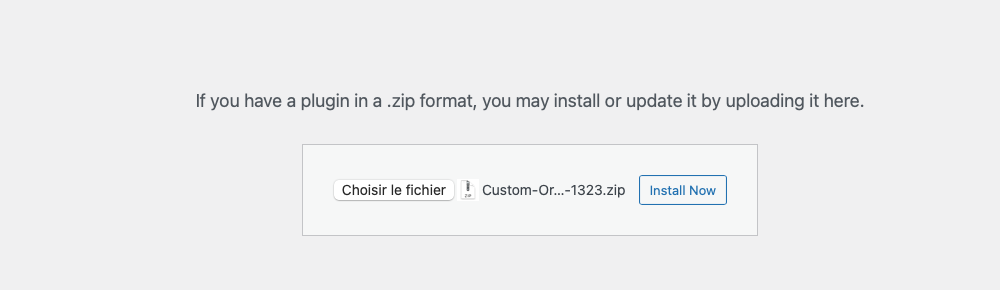
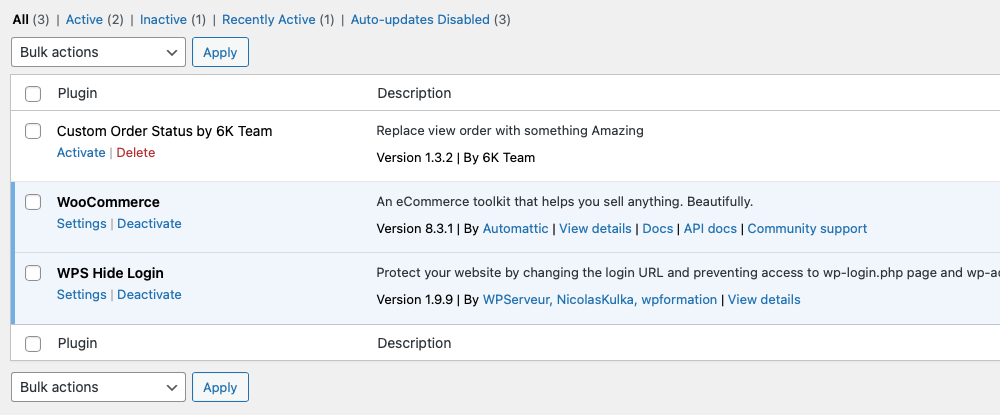
Le plugin "Custom Order Status" est à présent installé et pret à etre utiliser.
Vous pouvez désormais Ajouter votre clé et en profiter, enfin vous relaxer !
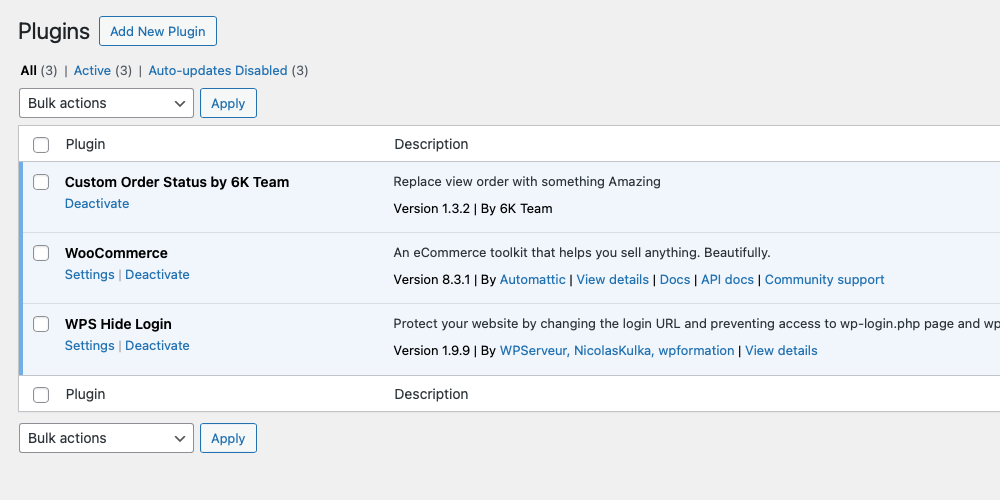
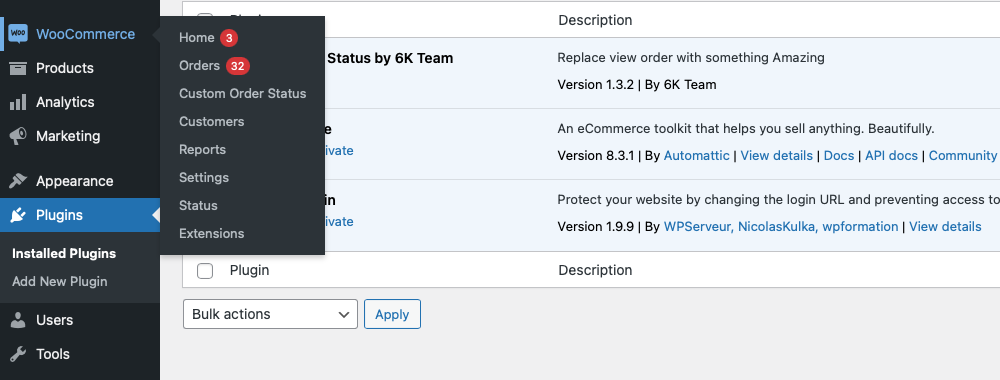
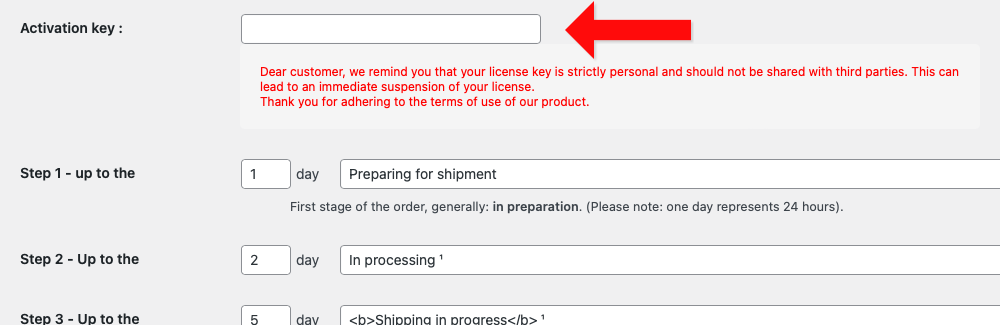
Réglage de l'extension
Après avoir introduit votre clé d'activation et enregistré les modifications : L'extension Custom Order Status est déjà configurée, prête à être utilisée et fonctionnelle.
Pour la personnaliser selon vos préférences, suivez ces quelques étapes simples. Dans le backoffice de WordPress, choisissez les étapes que vous souhaitez ajouter à votre suivi de commande personnalisé ci-dessous.
Pour la personnaliser selon vos préférences, suivez ces quelques étapes simples. Dans le backoffice de WordPress, choisissez les étapes que vous souhaitez ajouter à votre suivi de commande personnalisé ci-dessous.
Personnalisez les étapes de votre suivi de commande
Modifier, si vous le souhaitez, les étapes du suivi de commande. Vous pouvez ajouter jusqu'à 5 étapes avant que le statut de commande n'affiche le message final. Après les étapes 1 à 5, vous avez la possibilité de modifier et personnaliser le message généralement indiquant que la commande a été livrée.
Pour chaque étape de suivi de commande, deux champs doivent être renseignés. Dans le premier champ, précisez jusqu'à combien de jours après la date de la commande le message sera affiché sur la page de suivi de commande du client (Mon compte > Ma commande). Par exemple, si vous indiquez "2" dans le premier champ, le message affiché dans le champ de droite restera visible jusqu'au 2ᵉ jour après la commande. Après le deuxième jour, c'est le message renseigné à l'étape deux qui s'affichera automatiquement, et ainsi de suite.
Il n'est pas nécessaire d'utiliser les 5 étapes si votre suivi de commande n'en a pas besoin. Dans ce cas, choisissez de 1 à 5 étapes en optant pour la première (1) et la dernière (5) étape par défaut. Par exemple, si vous avez seulement besoin de deux étapes dans votre suivi personnalisé. Il est essentiel de sélectionner au moins deux étapes, à savoir la première (1) et la dernière (5), et d'indiquer le délai de livraison estimé ci-dessous (en jours). Par exemple, entre 10 et 20 jours par défaut.
Pour chaque étape de suivi de commande, deux champs doivent être renseignés. Dans le premier champ, précisez jusqu'à combien de jours après la date de la commande le message sera affiché sur la page de suivi de commande du client (Mon compte > Ma commande). Par exemple, si vous indiquez "2" dans le premier champ, le message affiché dans le champ de droite restera visible jusqu'au 2ᵉ jour après la commande. Après le deuxième jour, c'est le message renseigné à l'étape deux qui s'affichera automatiquement, et ainsi de suite.
Il n'est pas nécessaire d'utiliser les 5 étapes si votre suivi de commande n'en a pas besoin. Dans ce cas, choisissez de 1 à 5 étapes en optant pour la première (1) et la dernière (5) étape par défaut. Par exemple, si vous avez seulement besoin de deux étapes dans votre suivi personnalisé. Il est essentiel de sélectionner au moins deux étapes, à savoir la première (1) et la dernière (5), et d'indiquer le délai de livraison estimé ci-dessous (en jours). Par exemple, entre 10 et 20 jours par défaut.
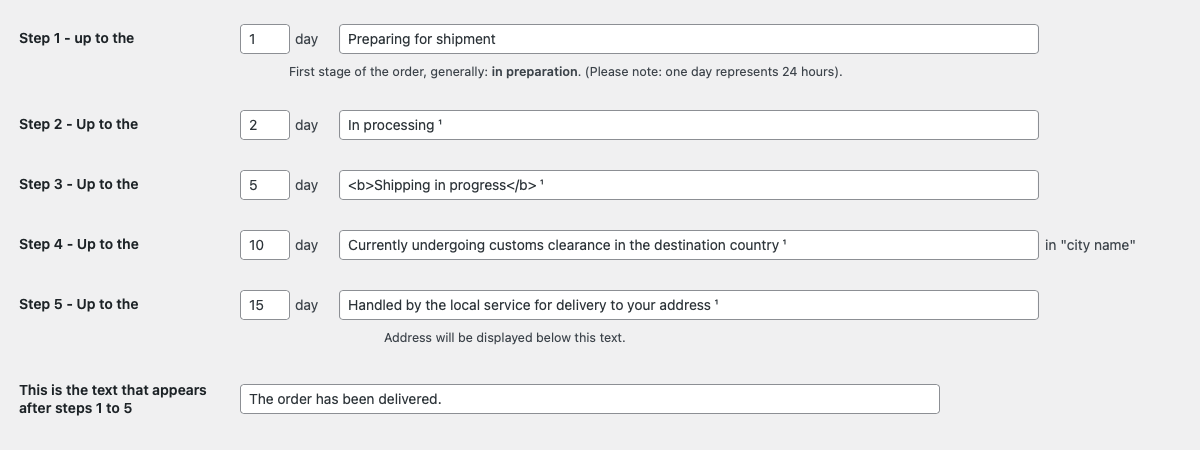
Personnalisez Vos Messages Clients
Vous avez la possibilité de personnaliser le message qui s'affiche après chaque action que vous effectuez pour chaque commande dans le backoffice de WordPress, WooCommerce. Vous pouvez modifier le message, ajouter des titres H2, mettre des mots en gras ou même inclure des emojis selon vos préférences.
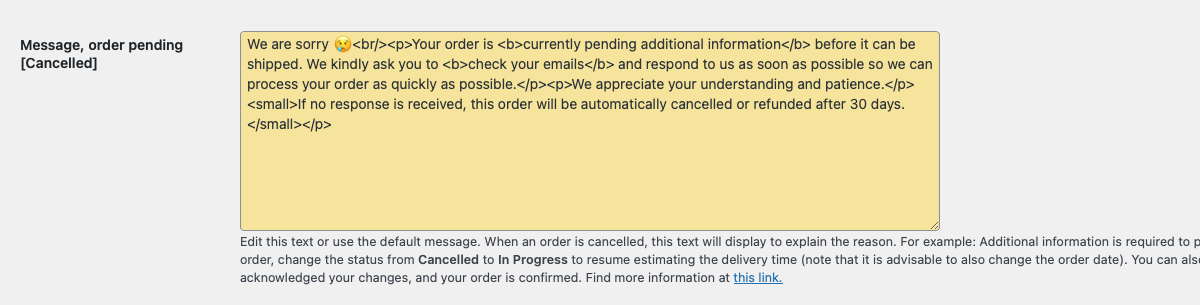
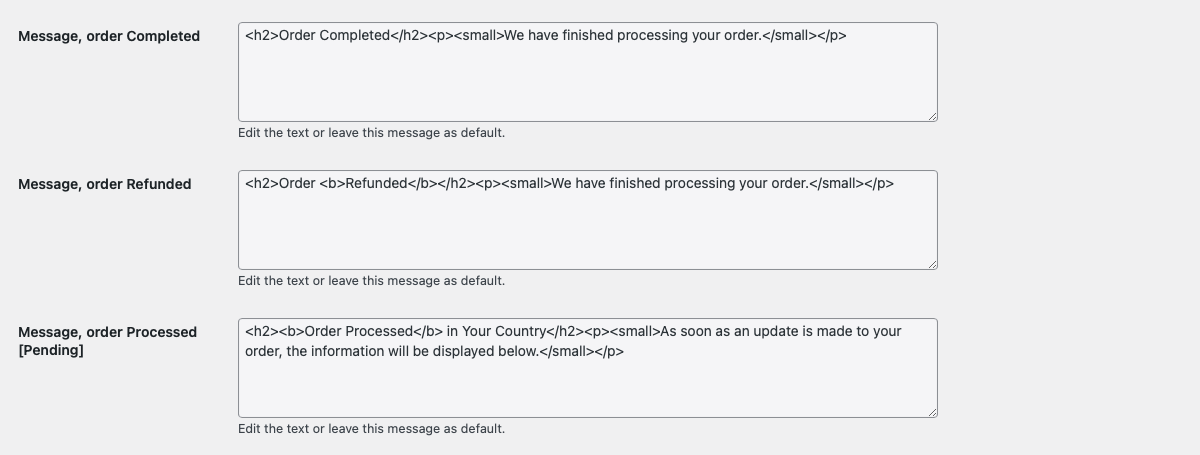
Ajoutez un lien vers des infos supplémentaires
Vos clients peuvent profiter d'un lien direct vers une page de votre site présentant des informations supplémentaires. Ce lien s'affichera sous la barre de progression et les messages personnalisés dans l'espace client, facilitant la navigation vers des détails tels que les délais de livraison ou d'autres informations pertinentes.

Message après la date de livraison estimée
Après la date estimée de livraison, vous avez la possibilité d'afficher un message sous le suivi de commande.
Ce message est généralement lu par les clients qui n'ont pas encore reçu leur commande et répond à la plupart des questions qu'ils pourraient se poser. L'objectif est de fournir des réponses directement depuis l'espace client, évitant ainsi la nécessité d'envoyer des emails pour y répondre.
Ce message est généralement lu par les clients qui n'ont pas encore reçu leur commande et répond à la plupart des questions qu'ils pourraient se poser. L'objectif est de fournir des réponses directement depuis l'espace client, évitant ainsi la nécessité d'envoyer des emails pour y répondre.
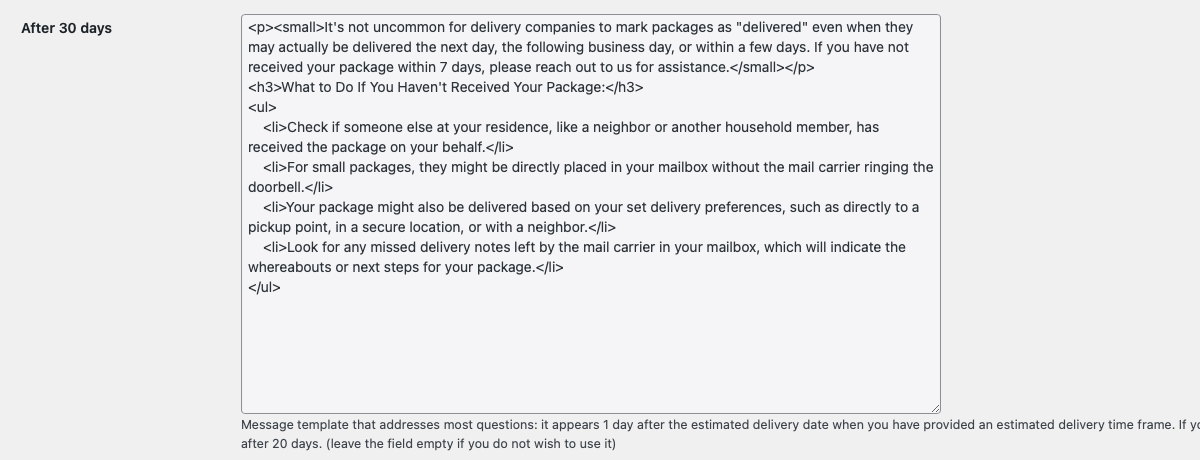
Ajoutez un message, un lien vers une FAQ

Ajoutez un Texte Personnalisé
Dans notre exemple de message personnalisé, ce texte indique que la commande est actuellement en cours de préparation et ne peut plus être annulée. Cette information vise à réduire les emails pour les commandes effectuées et demandant une annulation. Un autre message rassure également le client en l'invitant à vous contacter après la réception de la commande s'il le souhaite.


Votre Délai de livraison estimé
Il est nécessaire d'indiquer votre délai de livraison estimé en tenant compte des étapes 1 à 5 ci-dessus afin que l'extension fonctionne de manière optimale. Ajustez ce délai en fonction de vos étapes de livraison. Par exemple, si vos commandes sont livrées en moyenne dans les 15 jours, vous pouvez indiquer 10 dans le premier champ et 15 dans le second champ. Dans notre exemple, et en paramètre par défaut, l'étape 5 est également de 15 jours.
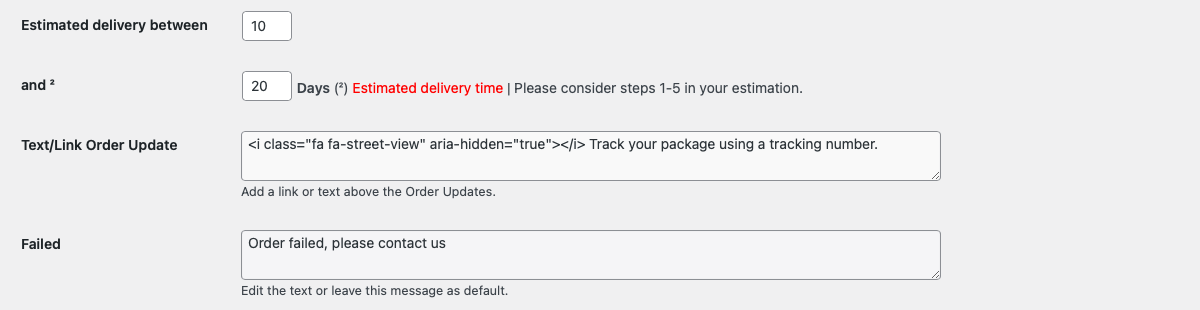
Mise à jour et Tracking
Dans le backoffice, pour chaque commande, vous avez la possibilité d'ajouter un numéro de suivi (ou une note client). Ces informations seront ensuite visibles sur le compte client, sous le suivi de commande. Vous pouvez modifier le texte et les icônes selon vos besoins.
Enfin, le texte "Commande échouée" est également personnalisable.
Enfin, le texte "Commande échouée" est également personnalisable.
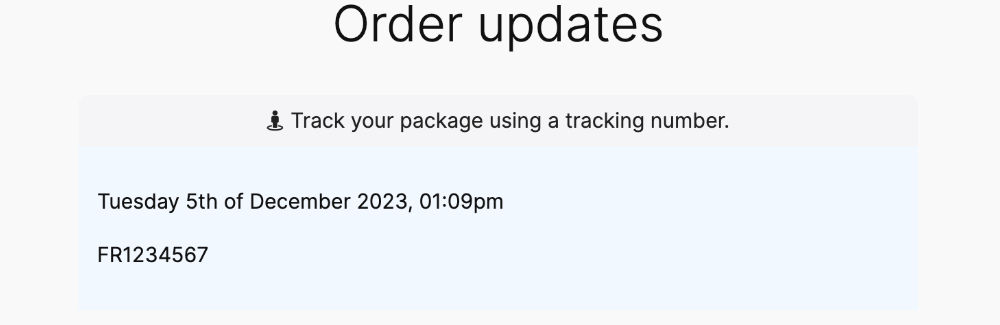
Custom Order Status en action : Explication
En Bref, le processus de commande sur votre site WooCommerce :
Ajout au panier : Le client sélectionne son produit et l'ajoute au panier.
Consultation du panier : Le client vérifie, ajuste les quantités, ou supprime des articles dans son panier.
Passage à la caisse : Le client finalise sa sélection, procède au paiement en fournissant ses coordonnées et utilise les options de paiement telles que carte de crédit ou PayPal. Une fois le paiement confirmé, le client reçoit une confirmation de commande par e-mail.
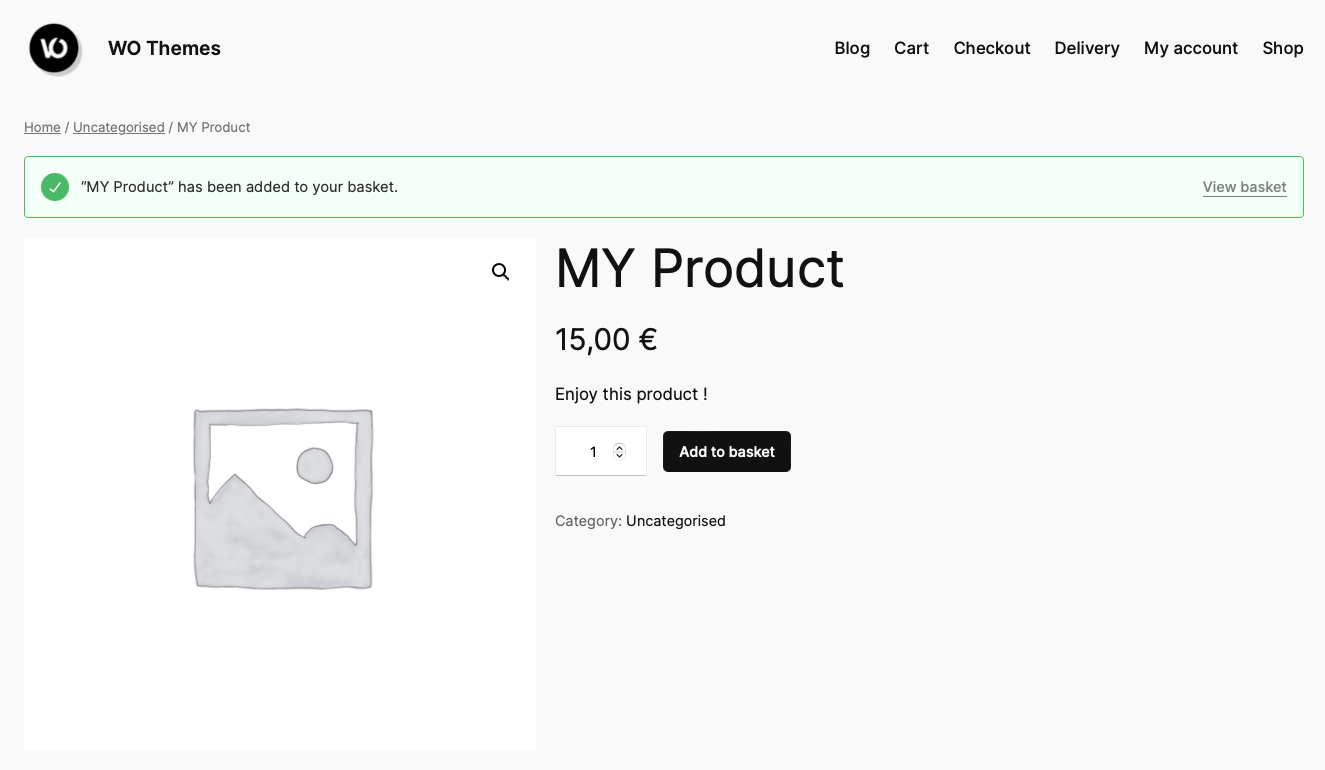
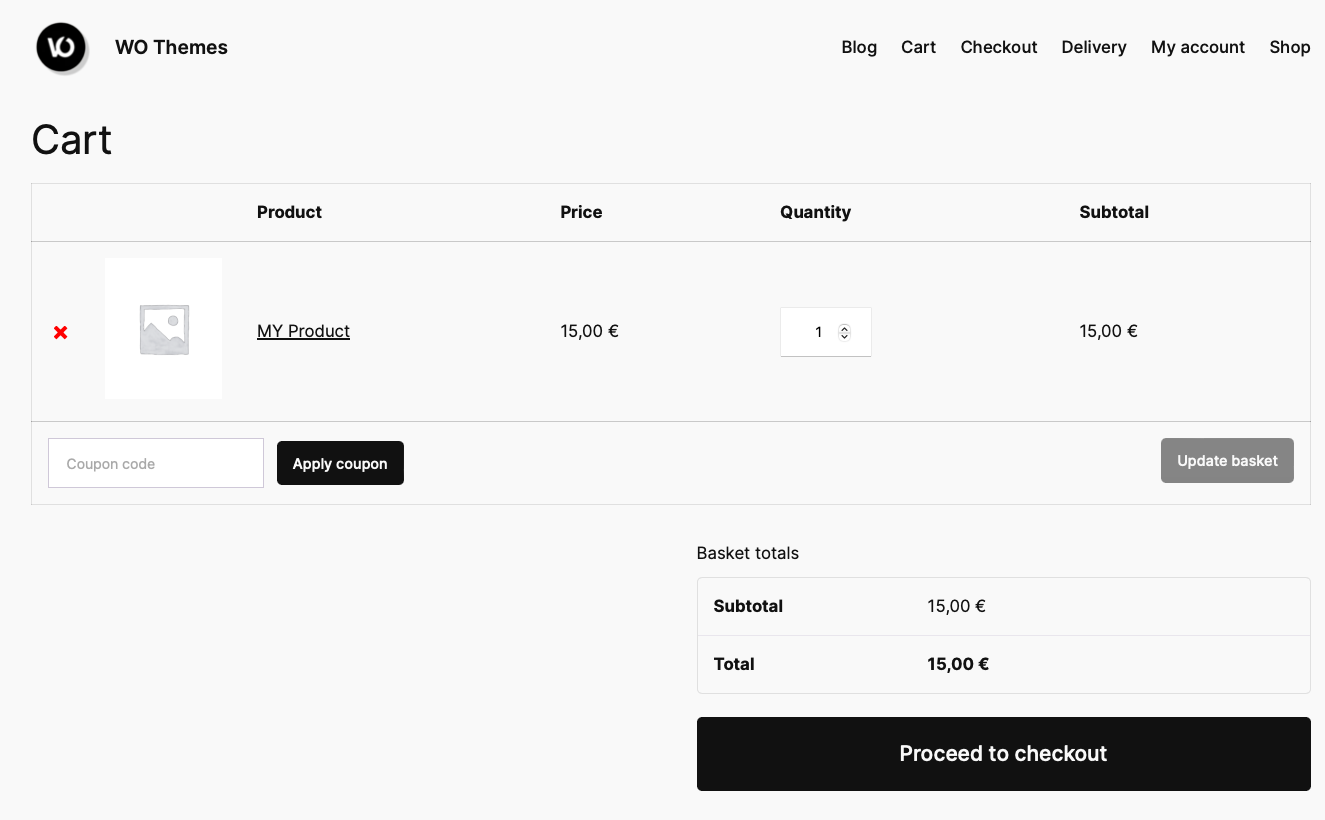
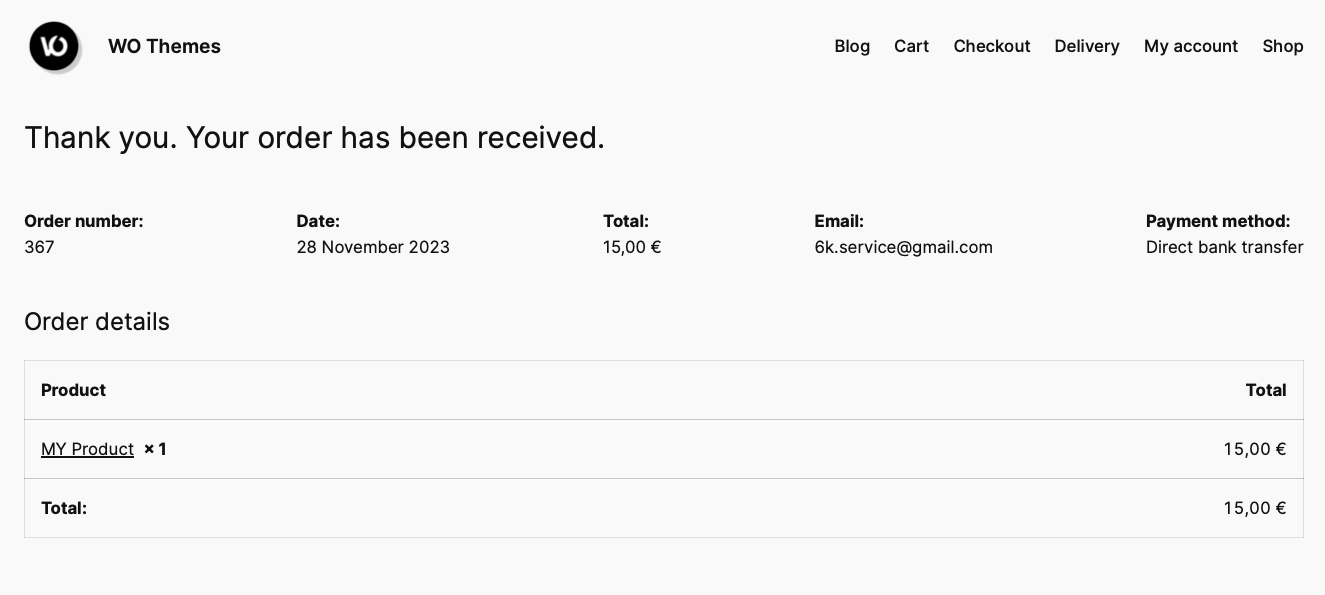
Suivi de commande depuis l'espace client
Pour suivre une commande WooCommerce avec l'extension "Custom Order Status", votre client peut simplement accéder à son espace client, puis cliquer sur la commande désirée pour connaître son statut actuel.
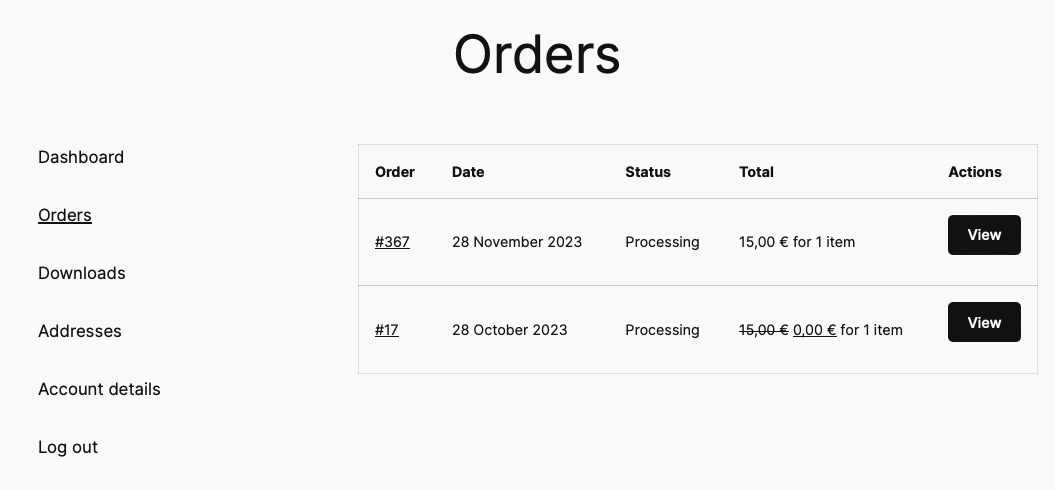
1 - Statut : Préparation pour Expédition
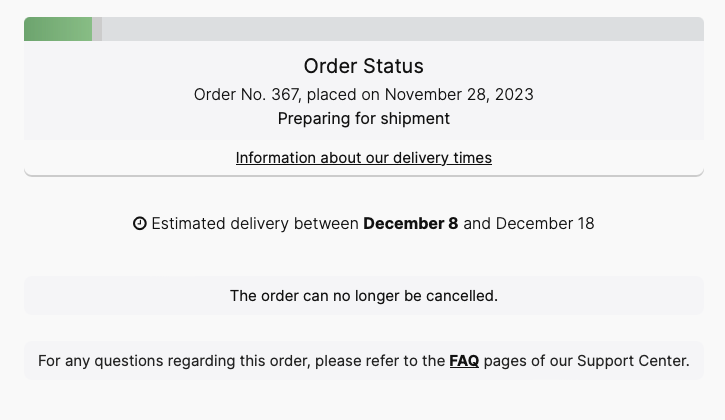
2 - Statut : En cours de traitement
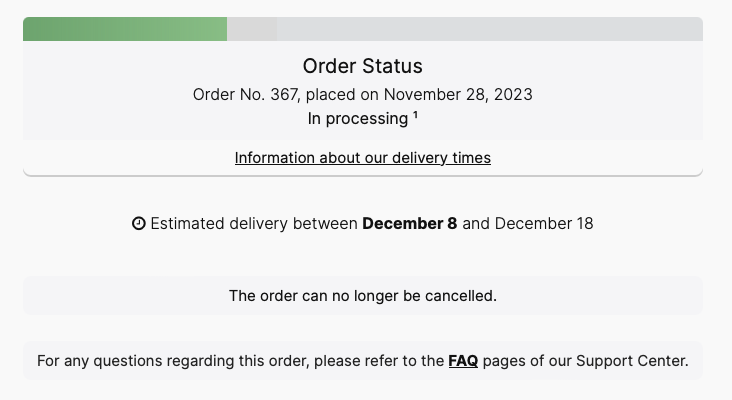
3 - Statut : Livraison en cours
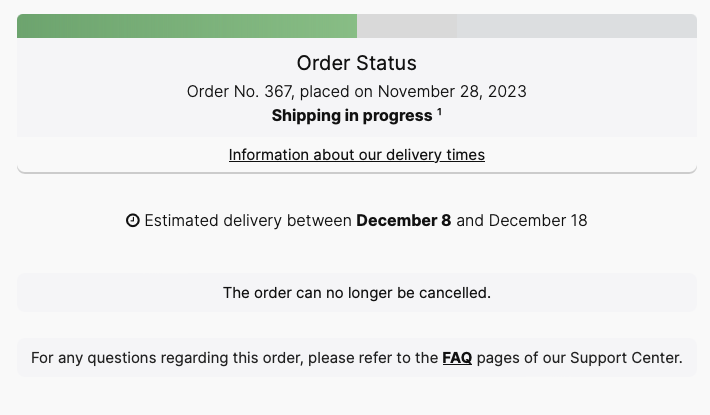
4 - En Cours de dédouanement
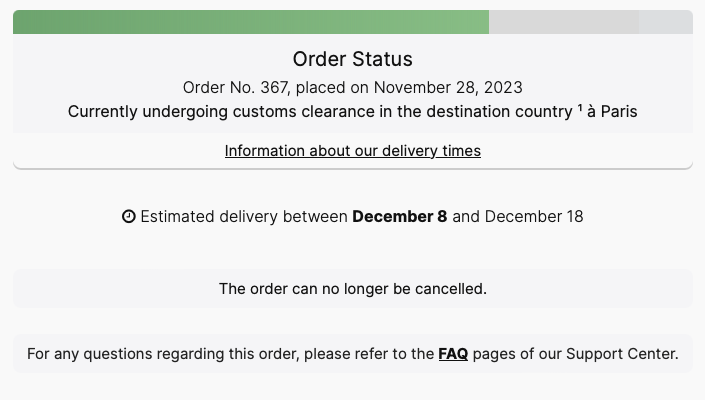
5 - Prise en charge par la Poste
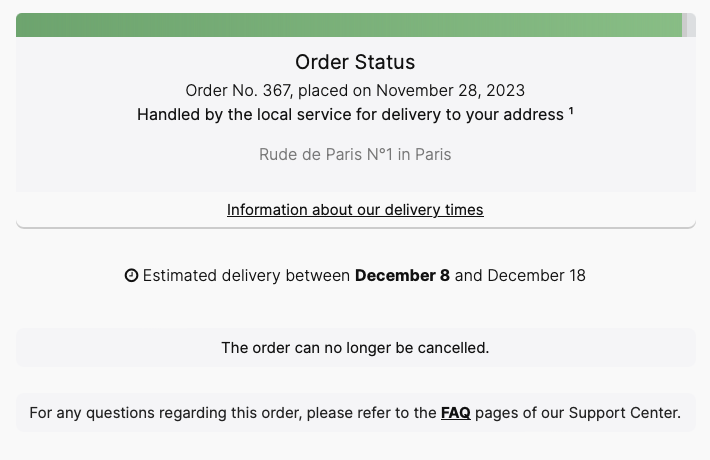
La commande a été livrée
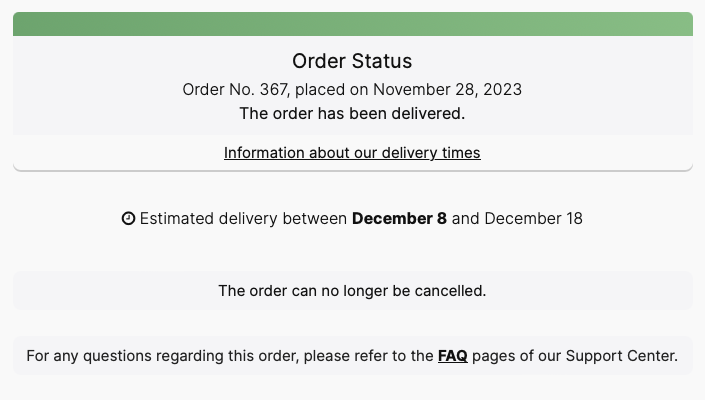
24 Heures après la date de livraison
24 heures après la date de livraison estimée, un message s'affiche automatiquement pour rassurer les éventuels clients qui n'auraient pas reçu leur commande. En règle générale, seuls les clients qui n'auront toujours pas reçu leur commande après le délai estimé consulteront leur espace client et liront ce message. Celui-ci reste affiché jusqu'au 30ème jour de la commande. Vous pouvez bien sûr le personnaliser, l'adapter selon vos préférences, ou choisir de ne rien afficher.
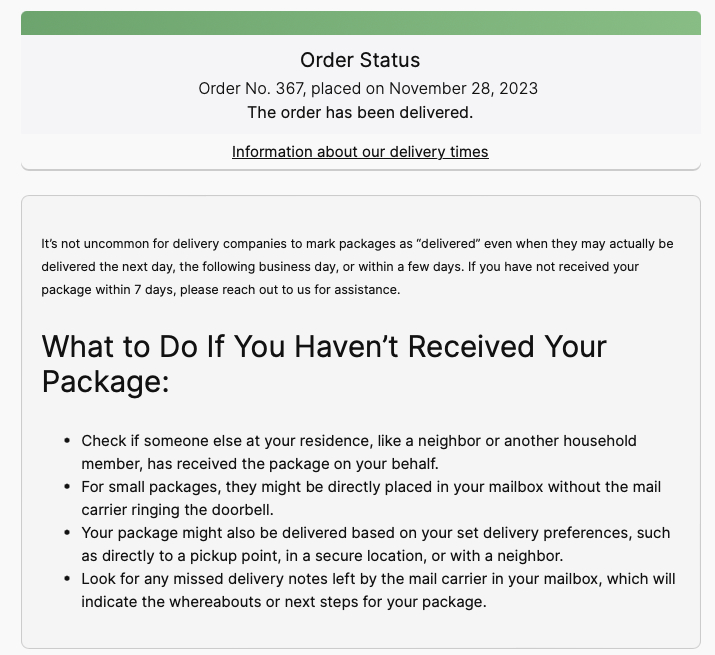
Après 30 jours, Commande Livrée
Après 30 jours, le message d'aide disparaît, et la commande est considérée comme livrée. Seuls les détails de celle-ci restent affichés.